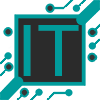Многие пользователи сталкивались с такой проблемой как ухудшение производительности персонального компьютера (ПК) с течением времени. Если ПК стал медленнее загружаться, программы постоянно зависают, а изображение на экране стало сбоить, это еще не повод для расстройства. Есть много способов которые могут ускорить работу Windows, не прибегая при этом к полной замене аппаратной части компьютера.
В данной статье мы собрали для вас все основные способы оптимизации системы, которые дадут вашему компьютеру вторую жизнь.
Содержание
Выполните оптимизацию устройств хранения данных
Жесткий диск состоит из специальных пластин, на которых и хранятся файлы в виде блоков данных, которые зачастую организованы не самым эффективным образом. Это со временем приводит к замедлению работы диска. Чтобы этого не допустить нужно на регулярной основе выполнять его дефрагментацию. Данный процесс перемещает блоки, так что каждый файл хранится в одном месте и, таким образом, может быть извлечен гораздо быстрее.
В свою очередь, если у вас установлен SSD, то для него нет надобности в дефрагментации. Это, наоборот, может ему навредить, сократив срок службы. Вместо этого твердотельные накопители имеют свой собственный метод оптимизации при помощи команды Trim. С ее помощью удаляются устаревшие блоки данных, которые более не нужны (не волнуйтесь ваши данные не пропадут).
Рассмотрим различные варианты оптимизации обоих типов накопителей.
Шаг 1: поместите курсор в поле поиска и введите Дефрагментация. Затем выберите Дефрагментация и Оптимизация дисков из полученных результатов, чтобы открыть нужную нам утилиту.
Шаг 2: выберете носитель, который требуется оптимизировать. Столбец тип носителя указывает, какой тип диска вы оптимизируете.
Шаг 3: чтобы определить, нужно ли оптимизировать носитель, нажмите Анализировать. Вас могут попросить ввести пароль администратора или подтвердить свой выбор. Обратите внимание, что кнопка анализировать будет неактивна для SSD.
Шаг 4: после того, как Windows закончит анализ, проверьте столбец текущее состояние, чтобы увидеть, нужно ли оптимизировать диск. Если жесткий диск фрагментирован на 10 процентов и выше, то следует выполнить его дефрагментацию. Для SSD оптимизацию стоит выполнять один раз в месяц.
Шаг 5: нажмите Оптимизировать для требуемых дисков. Вас могут попросить ввести пароль администратора или подтвердить свой выбор. Обратите внимание, что оптимизация под собой подразумевает дефрагментацию для жестких дисков и запуск команды TRIM для твердотельных накопителей. Выполнение данной операции может занять от нескольких минут до нескольких часов, в зависимости от размера и типа накопителя. Тем не менее, вы все еще можете использовать свой компьютер во время процесса оптимизации.
Шаг 6: вы также можете запланировать оптимизацию по расписанию. Для этого выберете накопитель и в разделе Оптимизация по расписанию нажмите включить. В открывшемся окне укажите, когда требуется выполнять оптимизацию.

Шаг 7: Нажмите кнопку ОК. Теперь Windows будет оптимизировать ваши диски в соответствии с установленным расписанием и держать вашу систему в отличном состоянии.
Освободите место на диске
С течением времени на устройстве хранения данных может накопиться много ненужного мусора. Для решения данной проблемы в Windows есть специальная утилита очистки диска. Она удаляет временные файлы и копии всех установленных обновлений, очищает корзину, а также избавляется от различных системных файлов и других элементов.
Чтобы выполнить очистку диска, нужно выполнить следующие действия:
Шаг 1: поместите курсор в поле поиска, введите Очистка диска, а затем выберите Очистка диска из результирующего списка, чтобы открыть утилиту.
Шаг 2: выберите диск, который требуется очистить, а затем нажмите кнопку ОК.
Шаг 3: для удаления устаревших системных файлов, нажмите кнопку Очистить системные файлы. Это покажет дополнительные системные файлы, которые также могут быть удалены. Если вам будет предложено ввести пароль администратора или подтвердить выполнение операции, сделайте это.

Шаг 4: установите флажки для файлов, которые вы хотите удалить.
Шаг 5: после завершения выбора файлов для удаления, нажмите кнопку ОК, а затем нажмите кнопку Удалить файлы, чтобы подтвердить свое решение. Начнется очистка диска, которая может занять продолжительное время (зависит от вашей системы).
Помимо этого, в Windows 10 появилась опция контроля памяти. Она автоматически удаляет временные файлы и очищает корзину. Чтобы ее включить перейдите в меню Пуск -> Параметры -> Система -> Память. Здесь нужно задать периодичность очистки, а также выбрать насколько старые файлы следует удалять из корзины.
Убедитесь, что ваш компьютер не содержит вредоносных программ
Если вы заметили, что ваш компьютер стал медленнее работать, то причиной этому может служит стороннее вредоносное программное обеспечение.
В Windows 10 появился отличный антивирус, который сразу включен в саму систему и вам не придется устанавливать дополнительное ПО. Защитник Windows не просто так занимает одно из лидирующих мест среди бесплатных антивирусов. Его функциональности хватит для большинства пользователей.
Итак, чтобы просканировать компьютер на наличие вредоносных программ, нужно сделать следующие:
Шаг 1: в поле поиска наберите «Безопасность Windows» и выберите соответствующий пункт из полученных результатов.
Шаг 2: в отрывшимся окне выберите «Защита от вирусов и угроз», далее Параметры сканирования -> Полное сканирование -> Выполнит сканирование сейчас. Учитывайте, что проверка может занять до нескольких часов.
Шаг 3: ознакомьтесь с результатами проверки. Если будет найдено вирусное ПО, то следует незамедлительно его удалить.
Избавьтесь от неиспользуемых программ
Как правило, чем меньше сторонних программ установлено у вас на компьютере, тем выше его производительность. Связано это с тем, что многие программы после установки начинают работать в фоновом режиме и занимают аппаратные ресурсы компьютера, такие как оперативная память и процессор. Поэтому рекомендуем проверить компьютер на наличие ПО, которое вы более не используете и удалить его.
Помимо этого, в ноутбуках часто предустановлено различное программное обеспечение, которое зачастую не нужно пользователю, а только лишь дополнительно грузит систему. Найти такое ПО не составит труда, как правило их название начинается с компании производителя ноутбука, например ASUS или Lenovo.
Для удаления программ нужно выполнить следующее:
Шаг 1: откройте Панель Управления, затем выберите Программы -> Программы и компоненты.
Шаг 2: двойным щелчком мыши выберите программу, которую хотите удалить. Это запустить процесс удаления.
Есть и другой способ удалить приложения:
Шаг 1: перейдите в меню Пуск -> Параметры -> Приложения.
Шаг 2: выберите приложение и нажмите удалить.
Шаг 3: следуйте инструкциям, которые могут отличаться в зависимости от приложения.
Отключите ненужные компоненты Windows
Windows имеет ряд компонентов, которые не требуются для всех пользователей, таких как Internet Information Services для размещения веб-сайтов и Hyper-V для запуска виртуальных машин. Но будьте осторожны, чтобы не отключить что-то, что может потребоваться.
Вот как отключить компоненты Windows:
Шаг 1: в поле поиска введите «Панель Управления«.
Шаг 2: переходим по пути Программы -> Программы и компоненты.
Шаг 3: выберите включение и отключение компонентов Windows в левой части окна. Если вам будет предложено ввести пароль администратора или подтвердить выполнение операции, сделайте это.

Шаг 4: снимите флажок со всех функции Windows, которые хотите отключить, и нажмите кнопку ОК.
Шаг 5: перезагрузите компьютер.
Отключите автозапуск программ
Некоторые программы, по умолчанию запускаются вместе с Windows и выполняются в фоновых процессах. Чтобы освободить ресурсы компьютера и ускорить загрузку системы, рекомендовано сократить количество программ в автозапуске до необходимого минимума.
Шаг 1: щелкните правой кнопкой мыши по панели задач и выберите в выпадающем списке «Диспетчер задач» (либо одновременно нажмите Ctrl+Shift+Esc).
Шаг 2: перейдите во вкладку «Автозагрузка«. Если вы не видите никаких вкладок, нажмите «Подробнее«.
Шаг 3: выберите приложение, а затем нажмите кнопку «Отключить«.
Настройте визуальные эффекты
Windows использует ряд графических настроек, которые улучшают отображение интерфейса Windows, но при этом загружают видеочип компьютера. Их отключение может ускорить работу системы.
Вот как это сделать:
Шаг 1. перейдите по пути Панель управления -> Система и безопасность -> Система. Здесь слева выберите «Дополнительные параметры системы«, затем в пункте быстродействие нажмите по кнопке «Параметры» и перейдите во вкладку «Визуальные эффекты«.

Шаг 2: здесь вам на выбор даются несколько вариантов, но если вы хотите повысить производительность, то следует выбрать пункт «Обеспечить наилучшее быстродействие» и нажмите применить.
Измените схему электропитания
В Windows есть возможность настроить электропитания вашего компьютера и, если максимальная производительность является вашей основной целью, то вы можете отключить большинство параметров энергосбережения.
Шаг 1: перейдите по пути Панель управления -> Система и безопасность -> Электропитание.
Шаг 2: выберите вариант схемы «Высокая производительность«. Но учитывайте, что если у вас ноутбук, то при таком режиме батарея будет разряжаться быстрее.
Примечание: некоторые ПК не имеют режима высокой производительности.