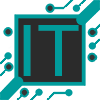Обновления Windows 10 часто содержат исправления для критических проблем, и их установка может обеспечить бесперебойную работу вашего ПК, а порой даже повысить его производительность.
Но бывают случаи, когда вы не хотите устанавливать обновление или хотите его отложить. К примеру, ваша часто используемая программа может быть несовместима с последним обновлением системы. В этом случае вы можете отложить обновление, пока не найдете подходящую альтернативу.
Так как же остановить обновления Windows 10? Хоть вы не можете прекратить их установку навсегда, есть способы отложить их на некоторое время. В данном руководстве мы покажем вам, как это сделать.
Содержание
1. Приостановить автоматическое обновление
В меню «Пуск» выберете «Параметры -> Обновление и безопасность -> Обновление Windows -> Дополнительные параметры«. В разделе «Приостановка обновлений» выбираем дату, до которой вы хотите приостановить обновления, максимум 35 дней. По истечении этого срока вам будет нужно загрузить последние обновления, после чего вы снова сможете приостановить их на тот же период.

Вы также можете отложить обновления функций до 365 дней, а обновления безопасности — до 30 дней. По истечении этих периодов вам нужно будет загрузить обновления, прежде чем вы сможете снова их отложить.
Настройки центра обновления Windows и не только мы уже ранее касались в статье «Как в Windows 10 исправить наиболее раздражающие вещи».
2. Установить лимитное подключение
Это еще одна простая в использовании функция. В меню «Пуск» выберете «Параметры -> Сеть и Интернет -> Изменить свойства подключения». Прокрутите вниз до раздела «Лимитное подключение» и установите переключатель «Задать как лимитное подключение» в положение «Вкл.».

Эта настройка сообщает Windows 10, что вы используете ограниченный тарифный план, в результате чего он не будет автоматически отправлять вам обновления (хотя вы все равно можете установить их вручную). Однако, если вы подключены к Ethernet, этот метод не сработает, поэтому вам нужно будет попробовать другой способ, описанный в этом руководстве.
3. Остановить автоматическое обслуживание
Как только обновление началось, вы не должны его останавливать — это может быть потенциально опасно для вашего ПК. Однако, если Windows 10 загрузила обновление, но еще не начала его установку, вы все же можете остановить его.
В строке поиска Windows 10 введите «Центр безопасности и обслуживания«, после чего щелкните по первому найденному результату, чтобы открыть окно панели управления. Разверните раздел «Обслуживание«, затем в подразделе «Автоматическое обслуживание» нажмите «Остановить обслуживание«, чтобы остановить обновление.

Если вы передумали и хотите перезапустить обновление, просто нажмите «Начать обслуживание«.

4. Отключите службу Центра обновления Windows
В строке поиска Windows 10 введите «Службы«. Щелкните правой кнопкой мыши по верхнему результату и выберите «Запуск от имени администратора«. Прокрутите список вниз, пока не дойдете до записи «Центр обновления Windows«. Если в столбце «Состояние» указано «Выполняется«, щелкните правой кнопкой мыши по записи «Центр обновления Windows» и выберите «Остановить«.
Теперь снова щелкните по нему правой кнопкой мыши и выберите «Свойства«. В появившемся меню, в разделе «Тип запуска«, выберите «Отключена«, затем нажмите «ОК«.

Это не позволит Центру обновления Windows автоматически устанавливать обновления. Если вы все еще хотите запретить автоматические обновления, но хотите предоставить возможность устанавливать обновления вручную, выберите «Вручную» в раскрывающемся меню.
5. Отключите обновления с помощью групповой политики
Введите gpedit.msc в строку поиска Windows 10 и щелкните по первому результату. В столбце слева, проследуйте по следующему пути: «Конфигурация компьютера -> Административные шаблоны -> Компоненты Windows -> Центр обновления Windows«. В правом окне дважды щелкните по пункту «Настроить автоматические обновления«.
Это откроет новое окно. В верхнем левом углу нажмите «Отключено«, затем нажмите «Применить» и «ОК«. Это не позволит Windows 10 автоматически загружать и устанавливать обновления, хотя вы все равно можете вручную искать обновления, открыв Центр обновления Windows.
6. Ограничьте обновления с помощью групповой политики
Кроме того, вы можете ограничить обновления Windows вместо их отключения. Как и в шаге 5, откройте gpedit.msc, перейдите к «Конфигурация компьютера -> Административные шаблоны -> Компоненты Windows -> Центр обновления Windows» и дважды щелкните «Настроить автоматические обновления«. На этот раз вместо «Отключено» выберите «Включено«.
В поле «Параметры» с левой стороны, в раскрывающемся списке, выберите один из следующих четырех параметров:
- 2 — Уведомить о загрузке и автоматической установке
- 3 — Автозагрузка и уведомление об установки
- 4 — Автозагрузка и установка по расписанию
- 5 — Разрешить локальному администратору выбирать параметры
Параметр «Уведомлять о загрузке и автоматической установке» наиболее близок к отключению автоматической загрузки.
7. Отключите обновления, используя реестр
Прежде чем вносить изменения в реестре, сделайте его резервную копию. Теперь введите regedit в строку поиска Windows 10 и нажмите на верхний результат. В левом столбце перейдите по следующему пути: «HKEY_LOCAL_MACHINE -> SOFTWARE -> Policies -> Microsoft -> Windows«.
Щелкните правой кнопкой мыши на папку Windows и выберите «Создать -> Раздел«. Назовите его «WindowsUpdate» и нажмите «Enter».
Щелкните правой кнопкой мыши по нему и выберите «Создать -> Раздел«, затем назовите эту запись AU и нажмите «Enter». В правой части этой записи щелкните правой кнопкой мыши и выберите «Создать -> Параметр DWORD (32 бита)«. Назовите эту запись «NoAutoUpdate» и нажмите «Enter».
Затем, дважды щелкните по ней и измените значение с 0 на 1. Нажмите «ОК» и перезагрузите компьютер.
8. Ограничьте обновления с помощью реестра
Вы можете ограничить обновления Windows вместо их отключения в реестре. Для этого выполните шаг 7 выше, включая пункт, в котором вы создали запись AU.
Щелкните правой кнопкой мыши по пустому пространству справа и выберите «Создать -> Параметр DWORD (32 бита)«. На этот раз назовите запись AUOptions (вместо NoAutoUpdate) и нажмите «Enter».
Дважды щелкнув по данной записи вы увидите уже знакомое нам окно. Далее в поле «Значение» нужно удалить 0 и заменить его на 2, 3, 4 или 5.
Они соответствуют числам в шаге 5:
- 2 — Уведомить о загрузке и автоматической установке
- 3 — Автозагрузка и уведомление для установки
- 4 — Автозагрузка и установка по расписанию
- 5 — Разрешить локальному администратору выбирать параметры