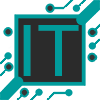Есть много причин, по которым вам нужно точно знать, как восстановить заводские настройки компьютера в Windows 10. Например, вам понадобилось стереть всю информацию с вашего компьютера, поскольку вы решили его продать.
Вы также можете вернуть Windows к заводским настройкам, чтобы очистить его от следов эксплуатации. После чего начать работу с ним, как с новым устройством. Но нужно помнить, что Microsoft имеет несколько более простых опций, встроенных в операционную систему, которые могут эффективно восстановить заводские настройки Windows 10 без удаления всех ваших файлов. А так же ряд функций, которые желательно правильно настроить.
Здесь мы опишем возможные варианты действий, для того чтобы восстановить исходные настройки в Windows 10.
Содержание
Сброс до заводских настроек из Windows 10
Чтобы приступить к выполнению сброса настроек к заводским настройкам, войдите на компьютер под управлением Windows и получите доступ к средству восстановления Windows. Если ваш компьютер не работает должным образом или вы потеряли доступ к своей учетной записи, мы предложим вам дополнительные способы. Однако, если у вас есть доступ к данному функционалу через Windows, вам нужно сделать следующее.
1. Откройте инструмент восстановления.
Вы можете получить доступ к инструменту несколькими способами. Самое быстрое это – в панели поиска Windows, ввести слово «Сброс» и выбрать «Вернуть компьютер в исходное состояние».
Вы так же можете попасть сюда через меню Пуск перейдя по следующему пути: «Параметры -> Обновление и безопасность -> Восстановление«.
2. Начните сброс настроек.
В меню восстановления вы увидите раздел под название «Вернуть компьютер в исходное состояние«. Найти его не сложно, поскольку он находится в самом верху. Под ним вы увидите кнопку с надписью «Начать«.

Нажмите «Начать«, и появится новое окно, предлагающее сохранить ваши файлы или удалить все. Для полного сброса настроек выберите удалить все. Если же вы просто хотите обновить свой компьютер и сохранить свои файлы, выберите «Сохранить мои файлы».

Примечание: если вы используете ноутбук, то убедитесь, что он подключен к зарядному устройству, поскольку Windows 10 может не начать сброс, без подключения к электрической сети.
После того, как вы выбрали нужный вариант, Windows подготовит сброс.
Если вы ранее решили удалить все, то появится еще один запрос. Здесь вам нужно будет выбрать между вариантами удаления. Их два: удалить только ваши файлы или удалить файлы и очистить диск.
Последний вариант более безопасен, так как снижает шансы того, что кто-то восстановит данные с вашего компьютера. Если вы продаете свой компьютер, вы должны выбрать эту опцию.
Примечание: если на вашем компьютере установлено несколько дисков, Windows может спросить, хотите ли вы также очистить их или вы хотите очистить только тот диск, на котором установлена Windows.
Сброс настроек без входа в систему
Если вы не можете войти на компьютер с Windows 10, не стоит переживать. У вас есть альтернативный путь для восстановления заводских настроек вашего компьютера. Результат будет таким же, как описанный выше метод, но способ его получения будет немного другим.
1. Перейдите к дополнительным параметрам загрузки.
У вас есть два способа получить доступ к дополнительным параметрам загрузки.
Если ваш компьютер включается, то для перехода в данное меню, вам нужно с зажатой клавишей Shift нажать по кнопке перезагрузки, из меню «Пуск». Ваш компьютер перезагрузится и перейдет к дополнительным параметрам загрузки.

Однако, если ваш компьютер не загружается в Windows должным образом, вы все равно сможете получить доступ к дополнительным параметрам загрузки. Для этого нужно включить\выключить компьютер, удерживая клавишу питания на системным блоке. Повторить данную процедуру нужно три раза. При следующем запуске ваш компьютер должен перейти в нужное нам меню.
2. Запустите сброс к заводским настройкам.
В появившемся меню переходим в раздел «Поиск и устранение неисправностей» и далее выбираем «Вернуть компьютер в исходное состояние«.


Теперь нужно выбрать «Удалить все» или «Сохранить мои файлы», в зависимости от того, с какой целью вы запускаете сброс. Опять же, последний вариант будет более безопасным, если вы планируете продать свой компьютер или отдать его.

Примечание: если на вашем компьютере установлено несколько дисков, Windows может спросить, хотите ли вы также очистить их или вы хотите очистить только тот диск, на котором установлена Windows.