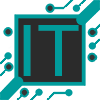Есть много важных статистических данных, которые нужно отслеживать, если вы заинтересованы в исправности вашего ПК, но немногие из них так же важны, как температура основных компонентов, таких как ваш центральный процессор. Если вы задались вопросом, как проверить температуру, то не стоит беспокойтесь о покупке термометра — есть несколько быстрых и простых способов следить за показателями вашей системы.
В этом руководстве мы расскажем вам, как именно проверить температуру процессора, используя все, начиная от собственных инструментов отчетности материнской платы и заканчивая сторонними приложениями мониторинга вашей системы.
Содержание
Приложения для Windows
Чтобы измерить температуру процессора вам не нужно изучать функционал UEFI/BIOS вашей материнской платы. Для этого есть специальные приложения мониторинга, которые используют те же физические датчики температуры системы, что и UEFI/BIOS, но делают их доступными прямо из Windows. Это означает, что вы можете проверить показатели без перезагрузки компьютера. К примеру, как ведет себя процессор при стресс тестах, когда он загружен на полную.
Существует целый ряд приложений сторонних производителей, которые вы можете использовать для быстрого и простого доступа к температурным показателям вашего процессора, а также для получения дополнительной информации. Некоторые из них могут быть сложны в освоение, но если вы просто хотите узнать, как проверить температуру процессора, то приложения, указанные ниже, отлично подойдут для этого.
Intel XTU
Если у вас установлен процессор от компании Intel, то Extreme Tuning Utility (XTU), возможно, является лучшим способом для проверки, насколько ваш процессор горячий. Несмотря на то, что Intel XTU разработан, в основном, как инструмент для разгона, он также имеет ряд встроенных функций мониторинга.
Загрузить программу вы можете из центра загрузки Intel. Устанавливается она так же, как и любое другое приложение.
При запуске приложения вы увидите окно с большим количеством информации. Здесь нас интересует нижняя панель, с ключевой информацией о процессоре. Наиболее важным для данного руководства является поле Package temperature и связанный с ней график. Это и есть температура процессора.
После ознакомления с программой, стоит проверить как поведет себя процессор при встроенном в Intel XTU стресс тесте. Найти вы его можете в левом столбце.
При тесте обратите внимание на график CPU Utilization, он должен показывать 100% — так и должно быть.
AMD Ryzen Master
Если вы используете один из новых процессоров Ryzen от AMD, то вам подойдет собственный инструмент AMD Ryzen Master. Работает он по аналогии Intel XTU, но только для процессоров AMD Ryzen. Скачать вы его можете с сайта AMD.
Основной функцией программы является разгон процессора, но помимо этого, она также следит за температурой процессора. Показатель температуры вы можете найти в левом верхнем углу экрана. Помимо этого, здесь также есть график, который может отображать температуру вашего процессора с течением времени. Но по умолчанию отображение графика отключено, поэтому для его активации нужно зайти в настройки и включить данную функцию.
Достоин упоминания: HWMonitor
Классическое решение для мониторинга ПК, HWMonitor может рассказать вам все о различных компонентах вашей системы, от напряжения, которое им требуется, до температур, на которых они работают. Он не имеет каких-либо инструментов для разгона, его интерфейс достаточно прост, и разобраться в нем не составит труда.

Аппаратный мониторинг
Если ни один из вышеперечисленных методов не совсем то, что вы ищете, когда речь заходит о проверке температуры процессора, вы всегда можете выбрать аппаратный мониторинг. Обычно они входят в состав контроллеров вентиляторов, которые вставляются в один из портов оптического привода в настольных системах. Иногда они используют, встроенные в материнскую плату, датчики температуры, но многие из них поставляются с собственными проводными термопарами, чтобы дать вам дополнительную информацию о том, как сильно греется ваш компьютер.

Примечание: такие контроллеры требуют установки в компьютер, поэтому будьте готовы открыть крышку системного блока и корректно подключить оборудование. Если с этим возникнут сложности, то можно обратиться к специалисту.