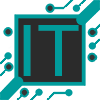Windows 10 сейчас является самой популярной операционной системой и не просто так. Она включает в себя большое количество положительных качеств, без которых уже сложно обойтись. Но как бы нам не нравилась Windows 10, она далеко не совершенна и у нее так же есть большое количество недостатков. К счастью, от большинства из них можно избавиться с помощью правильной настройки операционной системы. Ниже представлены шаги, которые мы крайне рекомендуем вам сделать.
Содержание
Настроить центр обновления Windows 10.
Порой кажется, что обновления в Windows всегда приходят в самый неподходящий момент. Да и к тому же после их установки мы зачастую лицезреем назойливое сообщение о необходимости перезагрузить компьютер. Но самое печальное в этом то, что если вы сами не перезагрузите компьютер, система сделает это за вас. Многим пользователям кажется, что от этого нет спасения. Спешим вас убедить в обратном, ситуация сильно изменилась после майского обновления 2019 года (версия 1903). Именно с этого обновления Microsoft перестанет настойчиво навязывать вам установку обновлений. По крайней мере не так сильно как это было в предыдущих версиях.
Мы рекомендуем настроить Центр обновления Windows под себя. Измените период активности и при необходимости приостановите обновления на 7 дней. Более долгий срок отсрочки не желателен, но при необходимости можно увеличить его до 365 дней в дополнительных параметрах.
Так же стоит убедиться, что отключена обязательная перезагрузка системы.
Подробнее, о том как можно отключить обновления мы разбирали в соответствующей статье — «Как остановить обновления Windows 10».
Отключить или понизить уровень UAK
Начиная с Windows Vista, контроль учетных записей (UAC) используется для защиты пользователей, чтобы они могли быстро предоставлять права администратора программам, которым это необходим. Но в итоге данный функционал не заимел популярности у пользователей, поскольку по своей сути был бесполезен.
Для его отключения введите UAC в поле поиска Windows 10. Выберете Изменение параметров контроля учетных записей. После чего уже в появившемся окне настройте данную функцию под себя.
Использовать локальную учетную запись
Windows сильно напирает, чтобы вы использовали свою учетную запись Microsoft для входа в Windows 10. Это тот самый аккаунт, который привязан ко всем программным продуктам Microsoft, будь то учетная запись Xbox, Office 365 или OneDrive и т.д.
Но это не обязательно делать, можно, как и раньше использовать свою локальную учетную запись. Для этого во время установки пропустите шаг, где требуется ввести данные от своей учетной записи Microsoft. Если же Windows уже установлен, вы можете перейти в Параметры -> Учетные записи -> Ваши данные и выбрать там пункт «Войти вместо этого с локальной учетной записью».
Отключить залипание клавиш
По умолчанию в Windows если вы нажмете клавишу Shift 5 раз подряд, то активируется функция залипания клавиш. Данная настройка в основном предназначена для инвалидов и людей с ограниченными способностями. Сделана она для того, чтобы человеку не приходилось одновременно нажимать большое количество клавиш, а можно было нажать их последовательно. (например, CTRL+ALT+DEL)
Поскольку данной функцией большинство пользователей не пользуются, мы рекомендуем ее отключить. Для этого нужно зайти в Параметры -> Специальные возможности -> Клавиатура -> Использовать залипание клавиш
Удалить не используемые приложения
Вместе с Windows поставляется большое количество приложений, которые многим пользователя не нужны.
Для их удаления нужно зайти в Параметры -> Приложения и возможности, затем в появившемся списке выбрать неиспользуемые приложения и удалить их.
Не все встроенные программы можно удалить таким образом, для некоторых придется прибегнуть к средствам PowerShell.
- Вводим PowerShell в поисковой строке Windows 10. Нажимаем по значку Windows PowerShell правой кнопкой мыши и выбираем в выпадающем списке «Запуск от имени администратора»
- Вводим Get-AppxPackage –AllUsers. Появится большой список программ, установленных из Магазина Microsoft и не только.
- Нас интересует поле Name. Находим по нему интересующую нас программу, например Microsoft.Windows.Photos
- Вводим команду на удаление. В нашем случае это: remove-AppxPackage Microsoft.Windows.Photos_8wekyb3d8bbwe. (значение берется из поля PackageFamilyName)
- Выполняем команду, после чего программа будет удалена.
Важно помнить про осторожность при использование данного способа, чтобы не удалить что-то нужное.
Использовать PIN вместо Пароля
Если вы хотите сократить время, которое постоянно требуется на ввод пароля при старте Windows, то можно включить функцию персонального идентификационного номера (ПИН). ПИН-код состоит только из цифр, указанных вами и используется только на конкретном компьютере. Количество цифр не ограничено.
Заметим, что данный метод менее безопасный и подходит только пользователям, которые не хранят ничего сверхважного на своем компьютере.
Для активация этого способа входа нужно зайти в Параметры -> Учетные записи -> Варианты входа и выбрать там ПИН-код для Windows Hello. Введите нужный ПИН-код и повторите попытку. Если у вас уже есть ПИН-код, вы увидите варианты его изменения, удаления или «Я не помню свой ПИН-код», чтобы восстановить его.
Отключить пароль если вы один пользуетесь ПК
Если вы единственный пользователь компьютера, то вы можете отказаться от экрана входа в систему с паролем\пин-кодом. Для этого нужно в панели поиска Windows ввести netplwiz. В открывшемся окне убрать галку с пункта «Требовать ввод имени пользователя и пароля»

Отключить/удалить One Drive
Будем честны, только единицы пользователей использую One Drive. Основная причина этого в том, что по умолчанию допустимый объем хранимых на нем данных составляет всего 5 гигабайт. Поэтому, что бы он зря не использовал ресурсы системы мы рекомендуем его отключить.
Для этого нужно щелкнуть правой кнопкой мыши по значку One Drive на панели задач. Выбрать там «Настройки». На вкладке учетная запись выбрать – Отключить этот компьютер. Если этого недостаточно, на вкладке «Настройки» снимите все флажки. Затем вернитесь в «Учетная запись»> «Выбор папок» и снимите галочки со всех папок, которые он синхронизировал. Перейдите в Windows Explorer, щелкните правой кнопкой мыши OneDrive и выберите «Свойства». Затем на вкладке «Общие» в разделе с атрибутами установите флажок «Скрытый». Далее на панели задач снова щелкните правой кнопкой мыши по значку OneDrive и выберите «Закрыть OneDrive».
Еще один из возможных вариантов, это полное удаление OneDrive с вашего компьютера.
Для этого вам прежде всего потребуется завершить процесс OneDrive, если это не было сделано ранее. Сделать это можно через диспетчер задач или через командную строку с правами администратора, выполнив команду TASKKILL /f /im OneDrive.exe. Затем в том же окне командной строки выполните команду %systemroot%\SysWOW64\OneDriveSetup.exe /uninstall (Если у вас установлена 32-битная операционная система, то вместо SysWOW64 нужно будет указать System32).
Отключить уведомления
Не всем нужны постоянные уведомления, которые всплывают в правом нижнем углу экрана. Поэтому будет гораздо лучше, если вы их сразу настроите под себя.
Для этого перейдите в Параметры -> Система -> Уведомления и действия. Затем отключите уведомления полностью или настройте их для каждого приложения отдельно.
Настроить быстрые действия в панели уведомлений Windows 10
Перейдем к настройке панели быстрых действий в центре уведомлений. Находится она все там же: Параметры -> Система -> Уведомления и действия.
Данная панель обеспечивает быстрый доступ к таким настройкам как: режим полета, регулировка яркости на ноутбуках, отключение Bluetooth, Wi-Fi или VPN, активация мобильной точки доступа или создание снимка экрана. Вы можете настроить ее под себя. Если вам не нужно использовать режим планшета, вы можете удалить этот пункт.

Отключить отправку диагностических данных в Microsoft
В Windows 10 включена отправка сведений о работе вашего устройства. Многие пользователи расценивают это как слежку.
Чтобы вам было спокойнее при работе за вашим компьютер, мы рекомендуем отключать данную функцию. Находится она по пути Параметры -> Конфиденциальность -> Диагностика и отзывы.
Здесь вы можете настроить отправку только основных диагностических данных, а не полных. Тут же вы можете удалите все диагностические данные, имеющиеся на вашем ПК.
Для большей конфиденциальности, рекомендуем отключить все параметры представлены в данном разделе.