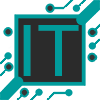Потоковое вещание видеоигр — это отличный способ взаимодействовать с членами игрового сообщества, заводить новых друзей и демонстрировать свои навыки. Twitch предоставляет зрителям простую в использование платформу для просмотра контента со всего мира. Начало работы с платформой потоковой передачи может быть сложным на первый взгляд, особенно если вы никогда не занимались созданием онлайн-видео. Вот несколько простых шагов, которые помогут вам начать стримить на Twitch.
Содержание
Создание учетной записи Twitch

Прежде чем начать потоковое вещание вашего игрового процесса, вам нужно будет создать учетную запись. Для этого, перейдите на официальный сайт Twitch, в правом верхнем углу нажмите по кнопке регистрация и введите необходимые учетные данные.

Затем перейдите на страницу правил сообщества Twitch, чтобы с ними ознакомиться. К ним относятся пропаганда расистских, гомофобных взглядов, а также пренебрежительное отношение к ветеранам вооруженных сил и инвалидам. Нагота в прямом эфире также запрещена, и вы должны сделать все возможное, чтобы ваши зрители не участвовали в ненавистнических высказываниях и притеснениях
Потоковая передача c компьютера
Потоковая передача видео с вашего компьютера сложнее, чем таже трансляция с Xbox One и PS4, так как большинство систем не поставляется сразу с необходимым предустановленным программным обеспечением. Существуют продукты на основе платной подписки, такие как XSplit, который позволяет контролировать каждый аспект трансляции, но, если вы только изучаете основы потоковой передачи, мы рекомендуем использовать программное обеспечение Open Broadcaster Software (OBS). Это полностью бесплатное ПО, одобренное Twitch, которое совместимо с Windows, MacOS и Linux.
Шаг 1: загрузите OBS

Загрузить OBS не составит труда. Для начала нажмите на свое имя пользователя на главной странице Twitch и выберите там пункт – Панель управления автора. Здесь, в левом столбце, вы увидите раздел под названием «Инструменты трансляции». Нажмите на него, и вам предоставят перечень рекомендованного ПО, среди которого вы найдете OBS. Нажмите фиолетовую кнопку загрузки, и вы перейдете на веб-сайт OBS, который также доступен здесь. Далее вам нужно выбрать версию программы, в зависимости от вашей операционной системы (Windows, Mac или Linux), затем загрузить и запустить ее, как и любую другую программу.

Шаг 2: настройте поток
Twitch предлагает достаточно подробное руководство о том, как вам получить максимальную отдачу от использования OBS, но вот ключевые моменты, на которые вам следует обратить, чтобы начать потоковую передачу.
Перейдите в настройки программы и в разделе «Вывод» убедитесь, что битрейт вашего видео установлен на 2500. Это должно позволить вам передавать контент на 720p, но вы можете увеличить это число, если хотите транслировать видео с более высоким разрешением. В тоже время битрейт аудио должен быть установлен не ниже 128, независимо от вашего разрешения (но вы конечно можете снизить его, если у вас невысокая скорость интернет-соединения).

Шаг 3: введите свой ключ потока
Вернитесь в панель управления на сайте Twitch. Здесь нас интересует раздел «Канал», а именно ключ трансляции. Но он станет доступным, только после подключения двухфакторной аутентификации к вашему аккаунту. После того как проделаете все необходимые действия, вы увидите ключ, состоящий из букв и цифр. Скопируйте его и вернитесь в OBS. Затем перейдите в пункт вещание, щелкните по полю «Использовать ключ потока» и вставьте ключ в соответствующее поле.

Шаг 4: подключите микрофон и настройте игру
Если вы планируете использовать аудиоустройство, отличное от вашего встроенного микрофона, подключите его к компьютеру, а затем перейдите в раздел «Источники» на главном экране OBS. Выберите пункт «Захват входного аудиопотока», затем дайте ему название и выберите микрофон, которые вы планируете использовать. В итоге, когда вы и вернетесь на главный экран, вы увидите снизу зеленую полосу, которая указывает на ваш уровень звука.

Вы также можете настроить источник вывода звука. Сделать это можно, перейдя в Настройки -> Аудио -> Устройства и указать там требуемое оборудование. Однако можно оставить данный раздел по умолчанию, чтобы использовать динамики вашей системы.
Теперь нужно запустить игру, которую вы хотите транслировать, и вернуться в меню Источники. На этот раз выбираем пункт «Захват игры», даем ему название и выбираем игру для захвата из выпадающего списка.
Шаг 5: запустите стрим
Вот, собственно, и все готово! Нажмите кнопку «Запустить трансляцию» на главном экране OBS, и вы мгновенно начнете потоковое вещание с вашего аккаунта Twitch. Когда вы закончите, просто нажмите «Остановить трансляцию».
Потоковая передача с PlayStation 4

Процесс потоковой передачи на Twitch с консоли PS4 так же достаточно простой. Вам не нужно использовать какое-либо внешнее программное обеспечение, и вы даже можете использовать PlayStation камеру в качестве микрофона и «захвата вашего лица» для трансляций.
Если у вас есть камера PlayStation и вы хотите ее использовать, то стоит проверить ее подключение. Убедитесь, что микрофон вашей камеры не отключен в настройках консоли, иначе вы не сможете использовать его на трансляции.
Шаг 1: запустите в игру
Прежде чем изменять какие-либо настройки потокового вещания, вам нужно запустить игру, которую вы собираетесь транслировать. После запуска игры нажмите кнопку Share рядом с сенсорной панелью на контроллере PS4, чтобы открыть настройки трансляции.
Шаг 2: измените настройки и начните трансляцию
Здесь выберите опцию трансляции игрового процесса, после чего и вам будет предоставлена возможность потоковой передачи с помощью трех различных служб. Выберите Twitch, и сервис предоставит вам потоковый ключ. Затем перейдите в раздел twitch.tv/activate и введите полученный ключ. Ваша PS4 будет готова начать потоковую передачу через несколько минут, но перед этим желательно изменить еще несколько настроек:
- Измените название вашей трансляции
- Выберите настройки качество передачи видео
- Выберите будете ли вы использовать камеру и / или микрофон.
Как только вы будете удовлетворены своими настройками, нажмите начать вещание и покажите свои навыки всему миру!
Потоковая передача с Xbox One

Потоковая передача с Xbox One на Twitch почти так же проста, как и на PS4. Тем не менее, в связи с некоторыми техническими проблемами, вам также понадобится дополнительное оборудование.
Если вам нужна веб-камера, то владельцы первой ревизии Xbox One могут использовать Xbox Kinect, который входил в комплектацию с консолью. Технически Xbox One поддерживает все USB-камеры, но только Kinect совместим с приложением Twitch. В этом случае убедитесь, что для записи голоса вы используете гарнитуру, а не микрофон Kinect, который подвержен прерывистому отключению при потоковой передаче через Twitch. Если у вас нет Kinect, то приобрести его уже не получится, поскольку более он не продается, поэтому вам придется довольствоваться только передачей голоса.
Шаг 1: запустить игру
Так же, как и на PS4, запустите игру на своем Xbox One, прежде чем начать потоковую передачу. После этого загрузите и запустите официальное приложение Twitch, а затем войдите в свою учетную запись. Вам будет предоставлен ключ потока, который затем необходимо активировать по адресу twitch.tv/activate с помощью мобильного устройства или компьютера.
Шаг 2: измените настройки и начните трансляцию
Перед началом трансляции на Xbox One вам будет предоставлена возможность изменить название вашего потока и качество передачи. Затем нажмите «Начать трансляцию», чтобы транслировать свой игровой процесс в мир.