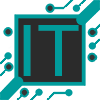Отличительной особенностью Windows 10 является то, что она имеет множество небольших, но важных настроек для опытных пользователей. В этом руководстве мы расскажем о настройке масштабирования экрана, при использовании нескольких мониторов.
В Windows 10, как и в Windows 8.1, предусмотрена возможность настройки масштабирования DPI (точек на дюйм) для каждого из мониторов, с использованием процентной шкалы. Этот замечательный инструмент дает вам более детальный контроль, когда вы используете мониторы с разным разрешением или мониторы с одинаковым разрешением, но с разными размерами экрана. Это гораздо предпочтительнее, чем применять один процент масштабирования DPI ко всем вашим мониторам (что может привести к некорректному отображению на экране), как это было в старых версиях Windows.
Настройка масштабирования
Для начала щелкните правой кнопкой мыши по любому пустому месту на рабочем столе и выберите Параметры отображения в нижней части контекстного меню. Кроме того, вы можете перейти к меню Пуск -> Параметры -> Система -> Дисплей.
Как только вы окажетесь там, то считайте, что пол дела сделано. Вы должны увидеть графический макет расположения ваших мониторов. В данном случае мы видим два монитора, один из которых расположен вертикально.
Далее опускаемся вниз, до раздела «Масштаб и разметка», где вы увидите раскрывающееся меню с надписью «Изменение размера текста, приложений и других элементов» и выбранным рекомендованным значением. Этот параметр нас и интересует, но перед его изменением убедитесь, что у вас выбран тот монитор, для которого вы хотите изменить масштабирование.
В данном случае первый монитор подсвечивается темно-серым цветом, но мы хотим изменить масштаб на втором мониторе. Поэтому выбираем его, щелкнув по нему левой кнопкой мыши. Затем выбираем интересующий нас процент масштабирования и применяем изменения.
Примечание: По умолчанию Windows предлагает 100, 125, 150 и 175 процент (зависит от разрешения монитора) масштабирования, но данные значения могут подходить не всем. Поэтому здесь же есть отдельная ручная настройка в диапазоне от 100 до 500 процентов.
После того как мы применили сделанные изменения, Windows 10 может сообщить вам, что для корректного отображения некоторых приложений потребуется их перезапуск.
Сейчас в эпоху 4K это уже не столь актуально, поскольку многие разработчики изначально создают свои программы с учетом высокого разрешения дисплеев.
Тем не менее, если у вас установлено много старых программ, которые давно не обновлялись, рекомендуем последовать данной рекомендации. Если после этого все равно наблюдаются проблемы в отображении интерфейса, то перезагрузите компьютер.
Теперь у нас осталась последняя настройка, которую нужно сделать. Откройте меню Пуск и снова перейдите по пути Параметры -> Система -> Дисплей. В раскрывающемся списке масштабирование выберите пункт «Дополнительные параметры масштабирования».
Это приведет вас к следующей странице. Здесь вам нужно включить функцию «Разрешить Windows исправлять размытость в приложениях». Это позволит Windows масштабировать любые приложения, в том числе те, которые изначально этого не предусматривали.