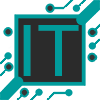С релизом обновления Windows 10 May 2019 было добавлено несколько новых функций. Одной из наиболее интересных было новое приложение, под названием Windows Sandbox.
Windows Sandbox («Песочница Windows» в русской версии) интегрирован в Windows 10 Pro и Enterprise. Он в первую очередь разработан, чтобы позволить вам запускать ненадежные и подозрительные приложения отдельно от основной операционной системы.
Включение этой функции и запуск полной виртуальной версии Windows в рамках существующей занимает всего несколько шагов. От вас не потребуется покупки или настройки какого-либо дополнительного программного обеспечения.
Далее мы рассмотрим, как вы можете включить данную функцию и начать ей пользоваться.
Содержание
Шаг 1: Проверьте ваш компьютер на наличие поддержки виртуализации
Одним из предварительных условий использования Windows Sandbox является проверка поддержки виртуализации вашим компьютером. Эта технология позволяет вашему компьютеру использовать свои вычислительные мощности для отделения аппаратного и программного обеспечения. Обычно этот параметр, представлен в BIOS и обозначается как «Включить поддержку виртуализации».
На нашем Dell Latitude E5550 мы проверили эту опцию, нажав F2 при загрузке, перешли по следующему пути Virtualization Support -> Virtualiszation и включили функцию виртуализации -> Enable Intel Virtualization Technology после чего нажали Apply.

Вы можете узнать больше о том, как включить виртуализацию на вашем устройстве, проверив комплектную инструкцию по использованию. Также данная информация находится на сайте производителя.
Шаг 2: Проверьте свою версию Windows 10
Как упоминалось ранее, Windows Sandbox доступна только для Windows 10 Pro и Enterprise. Если вы используете Windows 10 Home, которая поставляется с большинством новых ПК, вы не сможете использовать Windows Sandbox.
Вы можете проверить свою версию Windows, перейдя в меню Пуск, зайдя в Параметры и проследовать по следующему пути: Система -> О системе. Опустившись вниз, вы найдете интересующую вас информацию.

Если вы видите Windows 10 Pro или Enterprise, версии 1903, то можете переходить к следующему шагу. Если это не так, то вы можете обновить свою версию Windows, посетив приложение Microsoft Store на Windows 10 и введя в поиске «Windows 10 Pro». Скачать майское обновление Windows можно здесь.
В дополнение к Windows 10 Pro или Enterprise, вам также нужно будет убедиться, что ваш компьютер имеет архитектуру AMD64 и имеет минимум 4 ГБ оперативной памяти и 1 ГБ свободного места. Это рекомендуемые параметры Microsft для Windows Sandbox.
Шаг 3: перейдите к классической панели управления Windows
Windows Sandbox по умолчанию выключена в Windows 10 May 2019 Update. Вам нужно будет вручную включить ее с помощью классической панели управления.
Для этого выполните поиск панели управления в меню Пуск. Затем нажмите на верхний вариант из списка результатов.

После чего, в строке поиска, расположенной в верхней правой части окна, введите: «Включение или отключение компонентов Windows». Выберете верхний результат.

Шаг 4: найти Windows Sandbox в списке компонентов Windows
Наконец, в появившемся окне вам нужно прокрутить список ниже, до пункта «Песочница Windows» и установите рядом с ним флажок, после чего нажмите кнопку ОК.

Windows 10 загрузит необходимые файлы, а затем вам потребуется перезагрузить компьютер, чтобы применить изменения.
При перезагрузке вы увидите такой же экран, как и при установке обновлений для системы безопасности Windows 10. Это займет не больше двух-трех минут.
Шаг 5: запустите Windows Sandbox
После перезагрузки вы можете запустить Windows Sandbox из меню Пуск. Он появится внизу списка программ. Кроме того, вы можете найти ее, введя Windows Sandbox в меню поиска. Запускать приложение стоит от имени администратора.
После запуска вы увидите следующее окно:

Это ваша новая виртуальная Windows 10 и место для тестирования приложений.
Шаг 6: скопируйте программное обеспечение для тестирования
После запуска Window Sandbox вы можете перенести на нее, к примеру, установочный файл приложения, которое вы хотите протестировать. Для этого найдите файл, который вы хотите перенести. Затем щелкните по нему правой кнопкой мыши и выберите вариант Копировать.
Теперь вернитесь к окну с песочницей Windows. Щелкните правой кнопкой мыши на рабочем столе и выберите Вставить.

Затем вы можете дважды щелкнуть по файлу установщика и запустить его в песочнице Windows так же, как это было бы на вашем компьютере. Имейте в виду, что вы не можете перетаскивать файлы между вашим физическим компьютером и песочницей. Однако здесь есть возможность использовать Microsoft Edge для загрузки любого файла для тестирования, как на обычном ПК.
Советы и рекомендации
Вы можете перемещаться по песочнице Windows так же, как и на стандартном ПК, а можете перевести ее в полноэкранный режим, что делает его похожим на вашу основную машину. Для этого нажмите на клавиатуре клавиши Ctrl + Alt + Break.
Кроме того, нет необходимости выключать песочницу, как только вы закончите. Просто выйдите из полноэкранного режима, затем закройте окно, как и в обычном приложении. Вы получите предупреждение о том, что все ваши настройки и все, что установлено будет удалено — так разработана песочница.
Рекомендованные статьи на тему Windows 10: