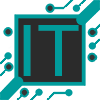Многие привыкли играть в компьютерные игры, используя привычные манипуляторы в виде клавиатуры и мыши. Но сейчас все больше пользователей предпочитают использовать геймпады, в том числе и сидя за компьютером. В связи с этим все чаще возникают вопросы по подключению одного из самых популярных контроллеров от Xbox One к ПК. Для того чтобы ответить на них, и было создано данного руководство, из которого вы узнаете, как подключить геймпад Xbox One к компьютеру.
Прежде чем мы начнем, вы должны знать, что есть три способа подключения: по USB, с помощью беспроводного адаптера и Bluetooth. Остановимся на каждом из них поподробнее.
Содержание
Способ №1 — Подключить контроллер Xbox One с помощью USB
Подключить контроллер Xbox One к компьютеру можно с помощью провода micro-USB. Если его не было в комплекте с геймпадом, то вы можете использовать любой другой micro-USB кабель.
Ограничения для конкретной операционной системы
Windows 10: вы можете подключить восемь контроллеров одновременно. При подключенных чат-гарнитурах это число уменьшается до четырех, а при использовании стереогарнитур — до двух.
Рекомендуем к ознакомлению:
Как получить Windows 10 бесплатно
Windows 7/8: вы можете подключить только четыре контроллера одновременно. Нет поддержки гарнитуры.
Способ №2 — Подключить контроллер Xbox One с помощью беспроводного адаптера
1. Для начала вам потребуется тот самый беспроводной адаптер для геймпада Xbox One. Если он не шел в комплекте с контроллером, то его можно купить отдельно (средняя цена 2000 рублей)
2. Подключите беспроводной адаптер Xbox к порту USB на вашем ПК, после чего завершите процесс установки, как описано в официальной инструкции Microsoft.
3. Нажмите кнопку Guide (логотип Xbox) на контроллере, чтобы включить его.
4. Затем, Нажмите кнопку синхронизации в верхней части контроллера (это маленькая кнопка справа от LB), пока логотип Xbox не начнет мигать.
5. Нажмите небольшую кнопку синхронизации на адаптере. Как только логотип Xbox на контроллере перестанет мигать и загорится, значит настройка завершена и можно играть.
Способ №3 — Подключить контроллер Xbox One с помощью Bluetooth
Некоторые контроллеры Xbox One поддерживают подключение к компьютеру по Bluetooth. Чтобы узнать, поддерживает ли такой вариант подключения ваша версия геймпада достаточно посмотреть на его лицевую панель. Если область вокруг логотипа Xbox глянцевая, то значит это устаревшая версия контроллера и подключение по Bluetooth невозможно. В тоже время, если область вокруг логотипа имеет матовое покрытие, то значит это более новая версия геймпада и возможность подключения по Bluetooth имеется. Если вы приобретали контроллер после 2016 года, скорее всего у вас подходящая версия. На изображение ниже наглядно показаны отличия между геймпадами.
Итак, перейдем непосредственно к подключению геймпада Xbox One с помощью Bluetooth.
1. Перейдите по следующему пути: меню Пуск -> Параметры -> Устройства.
2. Убедитесь, что Bluetooth включен, а затем щелкните по пункту «Добавление Bluetooth или другое устройство».
3. Перед вами откроется окно, в котором нужно выбрать верхний вариант – Bluetooth.

4. Нажмите кнопку Guide (логотип Xbox) на геймпаде, а затем кнопку синхронизации (это маленькая кнопка справа от LB). Логотип должен начать быстро мигать.
5. По истечение нескольких секунд, в окне из пункта 3 появится Xbox Wireless Controller, выберите его, чтобы завершить процесс сопряжения.

Важное замечание, если при беспроводном подключении возникают какие-либо проблемы рекомендуется обновить прошивку контроллера до последней версии. Сделать это можно установив приложение «Аксессуары Xbox» из Microsoft Store.
Внимание! Обновить прошивку можно только подключив геймпад к компьютеру по USB и не в коем случае нельзя их разъединять до того, как закончится процесс обновления.